9. Model menu¶
Model menuでは選択、機体モデル設定の編集、アラーム、ログおよび画面設定を行うことができます。ENTキーを押して「Main menu」を選択し、次に「Model menu」を選択してメニューにアクセスできます。
項目 Model setup (Std & Adv GUI) にてMixer GUIで選択した内容に応じて、モデルメニュー操作は完全に異なります。
詳細「2. Mixer」ページ (Mixer (Adv GUI)) は標準モデル (もしくはそれ以上) のすべての機能を提供します。
| Advanced Model Menu | Standard Model Menu | ||
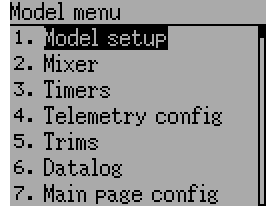
|
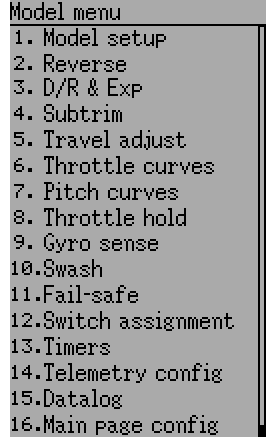
|
注: Advanced Mixer GUIは、すべての新しい機体モデルのデフォルト設定となります。
9.1. Model setup (Std & Adv GUI)¶
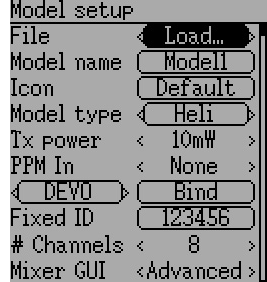
Modelページには、様々な機体モデルの設定オプションがあります。
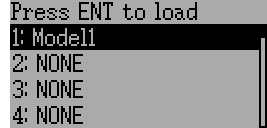
File: Fileスピンボックスは、新しい機体モデルの読み出し、既存モデルを新しい場所にコピーすること、現在の機体モデルをデフォルトにリセットすること (全ての設定は失われます)、テンプレートを読み出すことを可能にします。(Predefined Model Templates 参照) 機体モデルを変更するとメッセージが表示されるかもしれませんのでご注意ください。(セーフティシステム 参照)
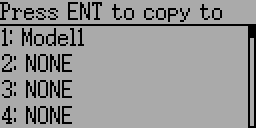
|
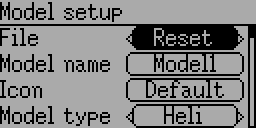
|
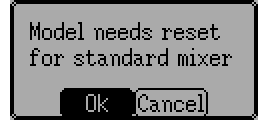
Mixer GUI: この機体モデルに使用するグラフィカルユーザーインターフェイス (GUI) を定義します。「Advanced」GUIがDeviationのデフォルト設定です。「Standard」GUIはヘリコプターモデルでのみ利用可能で、より一般的なGUIとなります。
Standard Mixer GUIはフライバー付きコレクティブピッチ ヘリコプター用に設計されています。それは他の航空機体が必要としない特有の機能を含み、そして他の機体を適切に制御するために必要とされる機能や設定を見逃してしまうかもしれません。フライバーレス コレクティブピッチ ヘリコプターはStandard GUIのいくつかの機能や設定から恩恵を受けるかもしれませんが、本来は必要とせず、逆にStandard GUIで欠けている機能を必要とするかもしれません。コレクティブピッチ ヘリコプターを除くすべての航空機体にAdvanced Mixerを適用することを強くお勧めします。
注: Advanced MixerからStandard Mixerに切り替えると、すべてのデータが失われる可能性があります。逆にStandard MixerからAdvanced Mixerに切り替えた場合はデータは保持されたままとなります。
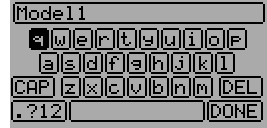
Model Name: 機体モデル名称を設定してください。左、右、上、下ボタンを押してからENTを使って各文字列を選択します。
Icon: 機体モデルのアイコンを選択してください。追加のモデルアイコンをインストールすることができます。(USB & ファイルシステム 参照)
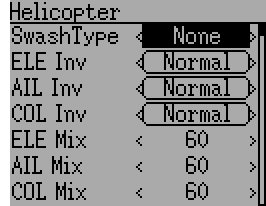
Model Type: Heli、Plane、Multiのモデルタイプを選択します。ヘリコプターモデルには追加設定ページがあり「Model Type」をクリックするとアクセスできます。Swash Typeオプションは Swash Configuration と同一です。
Model Typeをヘリコプター以外へ切り替えた場合、Standard GUIはヘリコプターのみをサポートするため、Mixer GUIとしては自動的にAdvanced GUIに変更されます。
Transmitter Power: 無線の送信電波出力を (該当する場合) 指定します。有効な送信出力設定は、選択したプロトコルで使用されているプロトコルによって異なります。
| CYRF6936, CC2500, MULTIMOD | 100µW, 300µW, 1mW, 3mW, 10mW, 30mW, 100mW, 150mW |
| A7105 | 100µW, 300µW, 1mW, 3mW, 10mW, 30mW, 100mW |
| NRF24L01 | 1mW, 6mW, 25mW, 100mW |
| R9M (PXX protocol) | 10/25mW, 100/25mW, 500/500, Auto/200 (FCC/EU) |
モデルのプロトコルを変更すると、新しいプロトコルで使用される無線の電力レベルが最大に設定されます。最初にプロトコルを選択し、次に送信電波出力を設定するのが最良です。
注: 既存のDevo7eは7mWで送信出力されますが、ソフトウェアにより150mWが常に表示されてしまいます。
PPM In: DSCポートからの入力により、主に「Head Tracker」のカメラモーターなど外部ハードウェアを制御できます。第二にそれは送信機がトレーナー機能によりマスターとしての機能を可能にするために使用されるかもしれません。利用可能なオプションは、Channel、Stick、およびExtendです。
Stickモード、Channelモードはトレーナー機能に用いられ、ドキュメントは トレーナー機能の設定 にあります。ExtendモードはFPVや外部入力設定に用いられ、ドキュメントは FPVまたは他外部入力の設定 章にあります。
Protocol: 使用する受信機の種類を設定します 一部のプロトコルには、「Protocol」スピンボックスが有効なときに押すことで選択可能となる追加オプションがあります。特定のプロトコルについては項目 Protocols を参照してください。プロトコルを変更すると、現在有効なプロトコルはすべて無効になり、有効な機体モデルに影響を与えます。新しく選択したプロトコルを有効とするには、下記の「Bind/Re-Init」ボタンを使用します。
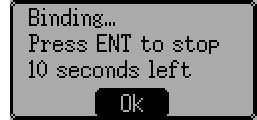
Bind/Re-Init: プロトコルとFixed ID設定によっては、送信機が起動時に機体とバインドするか、手動バインドをする必要があります。特定のプロトコルについての詳細は Protocols を参照してください。プロトコルが機体とのバインドをサポートしていない場合は、ボタンに「Re-Init」と表示されます。この機能は送信機の電源を入れ直さなくてもプロトコルを切り替えるために使用することができます。

Fixed ID: Fixed IDは送信機が特定の機体にのみバインドするようにするための一意のコードを設定します。これは送信機が誤った機体にバインドされていないことを確認するのに役立ちます。
# Channels: 送信するチャンネル数を設定します。(最大チャンネル数は選択したプロトコルによって異なります)
9.1.1. Predefined Model Templates¶
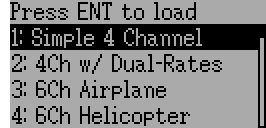
Deviationファームウェアは、ユーザがカスタマイズ可能な定義済みモデルテンプレートに対応しています。モデルページの「File」スピンボックスで「Template...」を選択します。
追加するテンプレートはUSB経由で「\template」ディレクトリに配置することで追加できます。テンプレートは既存の機体モデルを完全に置き換えるのではなく、その一部のみを置き換えます。現在サポートされているテンプレートは、ミキサーとトリムの定義を置き換えますが、表示レイアウトには影響しません。
9.2. Mixer (Adv GUI)¶
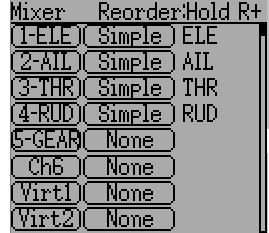
「Advanced」GUIはDeviationファームウェアの全機能を最大限に引き出すことができますが、市販の送信機設定とは異なります。Deviationはそれらを好むユーザのため、より伝統的なセットアップインターフェイスも提供します。(Standard GUI Menu items 参照) Advanced GUIでは、各出力チャンネルは一連の1つ以上のミキサーで構成され、各ミキサーは単一の入力、起動スイッチ、およびミキサー出力を変更する機能 / カーブで構成されます。これは非常に強力な機能となりますが、機体モデルを設定するための全く異なる設定方法を学ぶ必要があります。素早い設定をサポートするために、利用可能ないくつかの定義済み設定があります。(Predefined Model Templates 参照)機体モデルの修正および設定することをより学んでいただくため、この項目全体の内容を注意深くお読みください。
Mixerページは入力 (Stick / Switch) を出力チャンネルへ割り当てるコントロールを行います。Mixerページはモデルアイコンを選択することによってMain menuからアクセスします。
利用可能なチャンネル数は、項目 Model setup (Std & Adv GUI) で選択されたチャンネル数に依存します。さらに、複雑な設定のための中間ステップとして使用可能な10個の仮想チャンネルがあります。
9.2.1. Channel Reorder¶
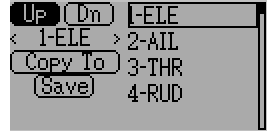
Channel Reorderページでは、チャンネル間でミキサー定義を移動したり、チャンネル設定を複製したりできます。表示されている値は最初のチャンネル割り当てです。ページが読み出されるたびに、チャンネルは現在の状態を表す順に並べられます。
9.2.2. Channel configuration¶
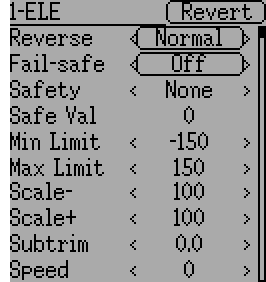
Channel configurationは、最終チャンネル出力を設定する機能を提供します。チャンネルリバースやフェイルセーフ値などの機能がここに適用されます。エンドポイント、スケーリング、サブトリム、および安全スイッチ (機体モデル設定の作業中にモーターが回転しないようにするために使用) のコントロール等もあります。
このページを変更すると、すぐにチャンネル出力が有効となります。「Cancel」を押すと表示されている値を最後に保存した状態に復元します。
Reverse: サーボ回転方向を反転します
Fail-safe: 受信機が送信機からの信号を失ったときに実行される値を指定します。範囲は-125~+125、またはNoneです。すべての受信機がこの機能をサポートしているわけではありません。
Safety: すべてのミキサーを無効にして、反転したときにチャンネル出力を「Safe Val」に強制変更するスイッチを指定します。
Safe Val: 安全スイッチが選択されている場合は、Safe Valも指定できます。Safe Valの許容範囲は-150~150の間の任意の値です。
Min Limit/Max Limit: これらの値は、送信機がが受信機に送信する最小値と最大値を定義します。(すべてのスケーリング、トリム、およびミキサーが適用された後) 値が最小 / 最大の範囲外の場合は、必要に応じて最小値または最大値のいずれかに切り捨てられます。デフォルトは、Min Limitの場合は-150、Max Limitの場合は+150です。最大設定はMin Limit -250〜0、Max Limit 0〜250です。
Scale-/Scale+: これらの値はサーボ可動域を調整するための最終的なスカラー値を定義します。入力値は1〜250です。Scale+ Scale-を交互に押すと、同じように変更されます。Scale-とScale+が異なる値に設定されている場合、両方のデータは、同じ値に再度設定されるまで別々に機能します。
Subtrim: サーボの中央値を調整します。利用可能な範囲は、0.1単位で-50.0~+50.0です。
Speed: 最大サーボスピードを調整します。ゼロは無効 (最速)、範囲は1 (最短)〜250 (最速)です。サーボスピードは100msecあたりの度数として定義されます。(120度の最小 / 最大の可動域を想定)
例: 値としての60は100msecあたり60度の速度となります。これは100msecで中央~最大値に相当します。ほとんどのサーボは〜60度/0.1秒で評価されているので、60を超える速度の場合はほとんどのサーボに影響を与えません。値30は典型的なサーボの約2倍遅い速度のはずです。
9.2.3. Virtual channel configuration¶
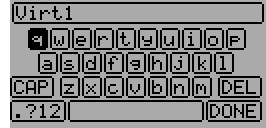
If you press ENT on a virtual channel a keyboard screen is shown where you may edit the default name. You can use L/R/UP/DN buttons followed by 'ENT' to select.
9.2.4. Simple Mix Type¶
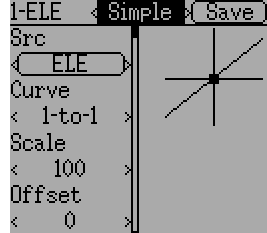
Simple Mix Typeはチャンネルを定義する最も簡単な方法です。一次入力 (Stick、Switch、Channel) を定義し、その入力に曲線や関数を適用することができます。結果はスケーリングすることも、代替のゼロ-オフセットを持つこともできます。この設定を有効または無効にするために、トグルまたはスイッチを使用することはできません。
長く「ENT」キーを押すと現在のミキサー設定が更新され、送信機でテストすることが可能になります。
Src: このミキサーをコントロールする入力ソースです。
Curve: 出力値を生成するために入力に適用される関数。詳しくは項目 Available Curves を参照してください。Curve Typeによっては、「Curve」を押すとCurve Editorが表示されます。(Curve Editing 参照)
Scale: カーブの後に出力範囲を制御するために適用される乗法スカラー。
Offset: スケーリング後に適用される追加オフセット。
9.2.5. Expo & Dual-Rate Mix Type¶
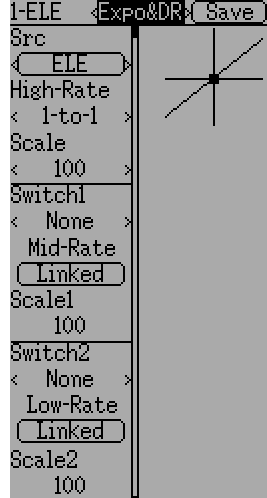
Switch1またはSwitch2の値を選択すると、対応する項目が有効になります。各項目は「linked」カーブ (「High-Rate」カーブと同一) を持つことができます。その場合はスカラー値だけを修正することができます。あるいは独立したカーブ定義を持つこともできます。与えられたスイッチの「Mid-Rate」または 「Low-Rate」ボタンを押すと、linkedカーブと独立カーブが切り替わります。
長く「ENT」キーを押すと現在のミキサー設定が更新され、送信機でテストすることが可能になります。
Src: このミキサーをコントロールする入力ソースです。
Curve: 出力値を生成するために入力に適用される関数。詳しくは項目 Available Curves を参照してください。Curve Typeによっては、「Curve」を押すとCurve Editorが表示されます。(Curve Editing 参照)
Switch1 or Switch2: 中または低レートを有効にするためのスイッチを指定します。
Scale: カーブの後に出力範囲を制御するために適用される乗法スカラー。
9.2.6. Complex Mix Type¶
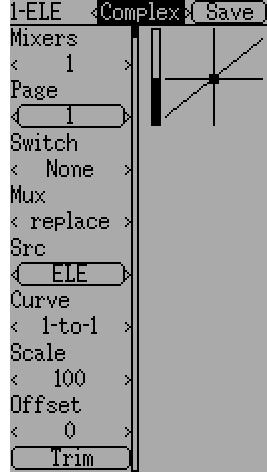
Complex Mix Typeはミキサーシステムの最大機能を解放します。特定のチャンネルに対して、最終結果に変化を与えるために任意の数のミキサーを適用することができます。各ミキサーは、指定されたスイッチが有効か否かに基づいて適用され、このチャンネルの前のミキサーを置き換えたり、追加したり、または増加させたりすることができます。このシステムを使用すると、任意の数の入力における組み合わせとして出力チャンネルを定義することが可能になるはずです。
長く「ENT」キーを押すと現在のミキサー設定が更新され、送信機でテストすることが可能になります。
Complex Mixerページには、以下のオプションがあります:
Mixers: このチャンネルのミキサー数を指定します。数を増やすと、最後の既存のページの後に新しいミキサーが追加されます。
Page: 現在編集中のMixerページを指定します。スピンボックスを押すと、現在のチャンネルのページを並べ替えることができます。
Switch: 現在のミキサーが有効か否かを決定するオプションのスイッチを指定します。
Mux: 現在のミキサーがこのチャンネルに対して以前に定義されたミキサーにどう適用されるかを定義します。オプションは以下の通りです:
- Replace: このミキサーが有効の場合、以前のミキサーはすべて無視されます。
- Add: このミキサー値を前のミキサー値に追加します。
- Mult: このミキサー値に前のミキサー値を掛けます。値はパーセンテージであるため、値として50を入力すると実際には0.5倍となります。
- Max: 出力は現在のミキサー値と前のミキサー値とを比較し大きい方の値になります。
- Min: 出力は現在のミキサー値と前のミキサー値とを比較し小さい方の値になります。
- Delay: カーブが固定されている場合、このミキサーの出力を遅延させます。100のスケールの場合は5秒の遅れを表します。スケールまたはオフセットを用いて変更できます。
Src: このミキサーをコントロールする入力ソースです。
Curve: 出力値を生成するために入力に適用される関数。詳しくは項目 Available Curves を参照してください。Curve Typeによっては、「Curve」を押すとCurve Editorが表示されます。(Curve Editing 参照)
Scale: カーブの後に出力範囲を制御するために適用される乗法スカラー。
スケール値は100%に制限されていますが、オフセットが設定されている場合、またはトリム値がゼロ以外の場合、ミキサーは100%より大きい値となることがあります。
Offset: スケーリング後に適用される追加オフセット。
Trim: 選択したソースのトリムをこのミキサーに適用するかどうかを選択します。
与えられたミキサー値は一般的な値と考えられます:
M(x) = if(Switch) { Src * Curve * Scale + Offset} else {0} + Trim
特定の出力チャンネルに対するミキサーの組み合わせは、Muxタイプによって定義されます:
「Replace」muxの場合:
Cx = if(Switchn) {Mn} else if (Switchn-1) {Mn-1} … else if (Switch0) {M0}「Multiply」muxの場合:
Cx = if(Switchn) {Mn} else {1} * if (Switchn-1) {Mn-1} else {1} * … * if (Switch0) {M0} else {1}「Add」muxの場合:
Cx = if(Switchn) {Mn} else {0} + if (Switchn-1) {Mn-1} else {0} + … + if (Switch0) {M0} else {0}「Max」muxの場合:
Cx = MAX(if(Switchn) {Mn} else {0}, if (Switchn-1) {Mn-1} else {0}, …, if (Switch0) {M0} else {0})「Min」muxの場合:
Cx = MIN(if(Switchn) {Mn} else {0}, if (Switchn-1) {Mn-1} else {0}, …, if (Switch0) {M0} else {0})
9.2.7. Cyclic¶
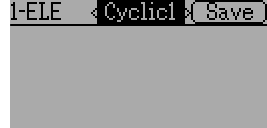
Cyclic 1, Cyclic 2, Cyclic 3: ヘリコプターにおけるスワッシュプレートミックスの3つの出力を示します。これらはヘリコプターのスワッシュプレートに接続された3つのサーボを表します。(Swash Configuration 参照)
9.2.8. Reordering Mixers¶
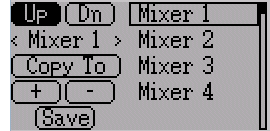
それぞれのミキサーを選択しup / downボタンを使用して選択したミキサーの順番を移動します。ミキサー名は、並べ替えダイアログが開いたときの位置を表します。ダイアログを閉じて再び開くと、すべてのミキサーに対し順番に番号が割り当てられ表示されます。
Reorderページでは「+」ボタンと「-」ボタンを使用して、新しいミキサーを追加したり、既存のミキサーを削除したりできます。「Copy to」機能を使用してミキサーを既存のミキサーにコピーすることもできます。(その過程で上書きされます)
9.2.9. Available Curves¶
以下のカーブ関数がサポートされます:
- 1-to-1: 出力は入力と同じです。(編集不可)
- Fixed: 出力は入力に関係なく一定です。(オフセット編集可能)
- Min/Max: 入力が指定された値より小さければ出力は-100で、そうでなければ100となります。
- Zero/Max: 入力が指定された値より小さければ出力は0で、そうでなければ100となります。
- >0: 指定された値よりも大きい場合は、出力が入力に一致し、それ以外の場合は0となります。
- <0: 指定された値より小さい場合は、出力が入力に一致し、それ以外の場合は0となります。
- ABSVAL: 出力は入力の絶対値です。(指定された値を編集すると絶対値の適用方法が変わります)
- EXPO: 非線形レスポンスの入力に指数曲線を適用します。(編集可 Curve Editing 参照)
- Deadband: 出力はゼロに近い入力値に応答しません。(編集可 Curve Editing 参照)
- Multi-point: カーブは3、5、7、9、11、13のユーザ定義ポイントを基本としています。(編集可 Curve Editing 参照)
上記の曲線のいずれのオフセットのデフォルト値は0 (ゼロ) となります。入力の1つに対してカーブを変更した場合、可能な場合はオフセットは新しいカーブに転送されます。
9.2.10. Curve Editing¶
Curve Editorは、選択可能なときに「Curve」スピンボックスを選択することでアクセスできます。1-1とFixed Curve Typeは編集できないかもしれません。そして、これらのカーブの1つが現在有効であるならば、Curveスピンボックスは選択可能でないでしょう。
Curve Editorページは、どのカーブが選択されているかによって異なります。Curve EditorからCurve Typeを変更することはできません。(Multi-point Curveが選択されている場合を除く) 値はスピンボックスを使用するかグラフをタッチすることで設定できます。
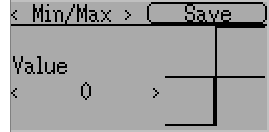
Min/Max、Zero/Max、>0、<0、ABSVALの場合は、X軸に沿って遷移点を設定できます。「0」の値はY軸を中心に対称になり、正または負の値はそれに応じて中心点が移動します。
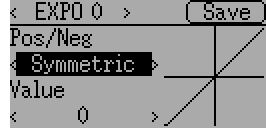
Expo Curveの場合、コントロールにより曲線の形状をゼロより大きい、または小さい値に個別に設定できます。

Deadband Curveの場合、コントロールによりデッドバンド幅をゼロより大きい、または小さい値に個別に設定できます。
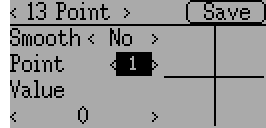
Multi-point Curvesの場合は、ポイントを個別に設定できます。ポイント番号を選択してから値を選択することでポイントが設定されます。許容される最小ポイント数は3、最大ポイント数は13です。「Smooth」を有効にすると、点を直線で接続するのではなく、スムージング機能が適用されます。
9.3. Timers (Std & Adv GUI)¶
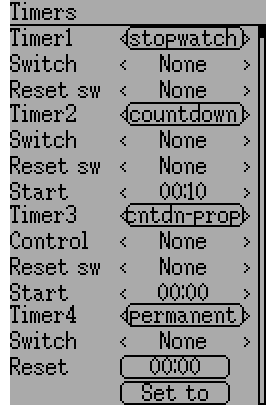
Timerページでは最大4つの利用可能なタイマーを定義します。タイマーは、カウントアップまたはカウントダウンすることができ、メイン画面から手動で、または入力トリガー (スティックまたはスイッチ) によって有効にすることができます。
使用可能なタイマーは、StopWatch:ストップウォッチ機能、CountDN:カウントダウン機能、Stop―Prop:ストップウォッチ&ラップタイム機能、CntDN―Prop:カウントダウン&ラップタイム機能、およびPermanet:トータルタイム機能です。
タイマーは、代替スイッチを介してリセットされるようにオプションで設定することもできます。(Advanced GUIを使用している場合のみ)
両方のProportionalタイマーは、正しく動作するために0~100の間の入力を必要とします。これらのタイマーをスロットルに使用する場合は、バーチャルミキサーを-100~100の値を0~100に調整するため入力する必要があります。
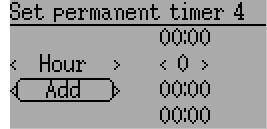
「Permanent」タイマーは走行距離計に似ており、その値はmodel.iniファイルに保存されています。送信機の電源を入れても、以前の値が維持されます。「Set to」ボタンを使用してタイマーを設定し、「Reset」ボタンを押すことでリセットできます。
9.4. Telemetry config (Std & Adv GUI)¶
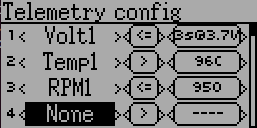
Telemetry configurationページでは、特定のテレメトリーイベントが発生したときのアラームを指定できます。
- Telemetry: アラーム制御に使用するテレメトリー入力情報を指定してください。利用可能な値の設定はプロトコルによって異なります。
- Equality: 「>」または「<=」を使い、ターゲットの上値または下値がアラームを鳴らすかどうかを示します。ENTボタンを押すと、アラーム音が1回鳴ります。
- Target: アラームのターゲット値。さらにENTボタンを押すことで、アラームを作動させる前にターゲット値に連続して到達する時間遅延 (0〜9秒) を切り替えることができます。
9.5. Trims and Virtual Inputs (Std & Adv GUI)¶
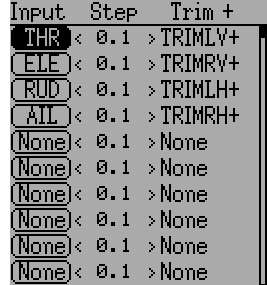
Trimページでは、仮想入力として機能するようにボタンを設定するだけでなく、トリムボタンとトリムステップを割り当てることができます。(仮想スイッチとしてのトリムの使用 参照) それはMain menuから「Model menu」を経て「Trims」でアクセスできます。
「Input」フィールドが入力スティックに設定されている場合、トリムはミキサーの一部として適用され、典型的なトリムコントロールとして機能します。「Input」フィールドがチャンネルまたはバーチャルチャンネル出力として設定されている場合、値はチャンネル出力に直接適用されます。この場合、選択した「Trim+」ボタンと「Trim-」ボタンは出力チャンネルをコントロールするバーチャルスティックとして機能します。
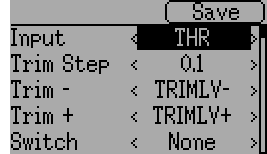
「Trim-step」はトリムの入力感度を定義します。Trim-stepの最大数は+ / -100です。そのため、ステップサイズを0.1にすると、サーボの+ / -10%のトリム調整が可能になります。
Trim-stepはメイン画面で変更できます。ソースを変更する必要がある場合は、それぞれの「Input」ボタンを押してアクセスしたダイアログを使用してください。ここでもトリムにスイッチを追加することができます。スイッチをトリムに追加すると、各スイッチ位置で異なるトリム値になります。
9.6. Datalog (Std & Adv GUI)¶
注: この機能はDevo7eでは使用できません。
ログ機能を使用すると、入力または出力ポジションの履歴とテレメトリー情報を一定期間にわたり保存できます。これは飛行状態を調べて再生したり、後でテレメトリー情報を視覚化したりするために使用できます。ログは永続的であり、Deviationはデフォルトで前回のログの末尾まで書き込みを続けます。

- # bytes left: ログがいっぱいなってしまう前に、ログに書き込み可能なバイト数を示します。
- Enable: ログ有効にする入力。
- Reset: 現在のログを消去します。
- Rate: ログファイルに現在の情報を書き込む頻度。
- Select: どの項目をログに記録するかを素早く設定またはリセットします。
- Controls: 「Select」と共に設定しますが、記録される可能性があるすべてのコントロール情報のリストです。それらは、タイマー、入力、出力、仮想チャンネル、そしてテレメトリー情報が含まれます。ログに記録する項目が多いほどログがいっぱいになります。
Logging more information デフォルトでは、ログは16KBのデータしか保存できません。送信機のdatalog.binファイルにより大きなサイズに変更することで、保存するデータ量を増やすことができます。Deviationメニューでも、このファイルのサイズを大きくすることはできないので、そのサイズは保存できる最大データを示します。
注: 上級者ユーザ向けの機能 ログを分析するためのソフトウェアは現在提供されていません。そしてログ情報は送信機で視覚化することはできません。変換ツールについては www.deviationtx.com のダウンロード項目を確認してください。
9.7. Main page config (Std & Adv GUI)¶
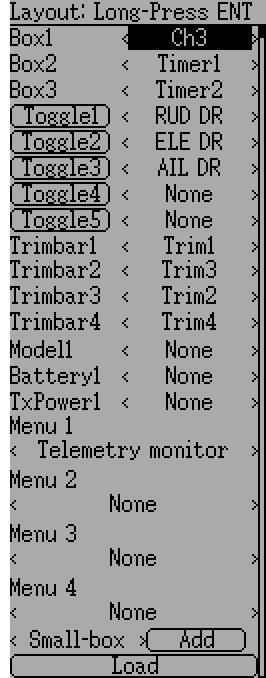
Main page configページは、送信機ディスプレイにて主として表示されているMain page表示を設定するために使用されます。このページではMain pageに表示される項目を定義できます。
以下のタイプのオブジェクトを表示することができます:
- Box: 数値を表示します。値にはタイマー、チャンネル、スティック入力等があります。Boxには大と小の2種類の表示があります。違いはBoxのサイズとその中に記載されるテキストです。
- Trimbar: トリム値を表示します。これらは一般的にトリムスイッチによって制御され、現在のトリム位置がどのくらいであるかを示します。トリムには2種類あり、V-Trimは垂直バーを示し、H-Trimは水平バーを示します。最大トリムを越えた場合は数字だけの表示となります。
- Model (Icon): 選択した機体モデルに関連したアイコンを表示します。
- Battery: バッテリー電圧を表示します。
- TxPower: 実際の送信機の送信電波出力を表示します。
- Bargraph: 縦線を表示します。縦線の値はチャンネル出力です。
- Toggle: トグルスイッチの状態を示すアイコンを表示します。スイッチ位置に応じて様々な状態を示す1つ、2つ、または3つのアイコンを指定のトグルスイッチに定義できます。2ポジションスイッチには最大2つのアイコンを割り当てることができます。3ポジションスイッチは最大3つのアイコンを割り当てることができます。
- (Quick) Menus: Quick menusは、UP / DNを長押しすることでアクセスできるquick-accessページを定義します。
9.7.1. Configuring object position¶
注: この機能はDevo7eでは使用できません。
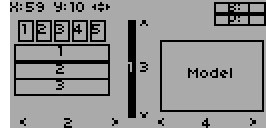
Model設定ページからENTボタンを押し続けると、object position画面に切り替わります。 各ビジュアルオブジェクトは、UP / DNボタンを使用して選択できます。もう一度ENTを押すと、選択したオブジェクトの場所を移動できます。UP / DN / L / Rボタンは画面上で選択されたオブジェクトを動かします。移動モードを終了するにはEXTを1回押し、Main page設定メニューに戻るにはもう一度押します。
9.7.2. Creating Objects¶
注: この機能はDevo7eでは使用できません。
左側のスピンボックスからオブジェクトの種類を選択し、「Add」を押してオブジェクトを作成します。これにより、該当するオブジェクトタイプがメニューの関連項目に「None」タイプとして (該当する場合) 追加されます。次に、新しく作成したオブジェクトにカーソルを移動して、必要に応じて設定します。
9.7.3. Loading Objects¶
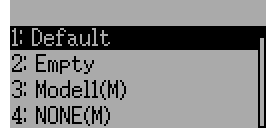
Mainページのレイアウトを変更するために、代替テンプレートを「Load」することができます。
「Default」を選択すると、項目 メインページ に示すように、レイアウトは標準レイアウトに設定されます。
「Empty」を選択すると、すべてのオブジェクトが消去されます。最初から設定することとなります。
他モデルのレイアウトを使用したい場合は、そのレイアウトを使用したい機体モデルを選択してください。既存のテンプレートやモデルから選択すると、オブジェクトの位置 (Configuring object position 参照) が転送されます。既存のモデルに基づくテンプレートは、ファイルリスト内に (M) の指定があります。
更に、これらのテンプレートはエミュレータで作成することも、フォーラムからダウンロードすることも、modelxx.iniファイルを手動で編集して作成することもできます。
9.7.4. Configuring Objects¶
- Box: タイマー、テレメトリー、チャンネル、またはスクロールボックスからの入力を選択
- Trim: スクロールボックスからトリムチャンネルを選択
- Model: 設定不可
- Battery: 設定不可
- TxPower: 設定不可
- Bargraph: スクロールボックスからチャンネルを選択
- Toggle: スクロールボックスからチャンネルまたは入力を選択します。関連する「Toggle」ボタンを押してアイコンを選択します。
- Menu: 4つのquick-pageスロットのそれぞれに表示するページを選択してください。
「削除」オプションを選択して「ENT」ボタンを押すと、Menuページ以外のオブジェクトを削除できます。
9.7.5. Choosing toggle icons¶
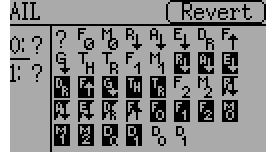
トグルオブジェクトの「Toggle」ボタンを押すと、関連するアイコンを選択できます。 チャンネル、スティック、および2ポジションスイッチは2つのアイコンを割り当てられます。3ポジションスイッチ (がある場合) には3つのアイコンが割り当てられます。2つ (または3つ) のアイコンはそれぞれ割り当てない設定もでき、この状態ではアイコンが表示されないことを意味します。Deviationファームウェアには、選択可能ないくつかの定義済みアイコンが付いています。
9.8. Standard GUI Menu items¶
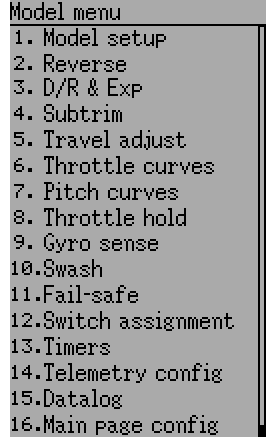
- Model setup: Model設定ページ (Model setup (Std & Adv GUI) 参照)
- Reverse: サーボ リバース
- D/R & Exp: デュアルレート設定
- Subtrim: サーボ サブトリム
- Travel adjust: サーボ トラベルアジャスト
- Throttle curves: スロットルカーブ設定
- Pitch curves: ピッチカーブ設定
- Throttle hold: スロットルホールド設定
- Gyro sense: ジャイロセンサー設定
- Swash: スワッシュ設定
- Fail safe: フェイルセーフ設定
- Switch assignment: スイッチコントロール割り当て
- Timers: タイマー設定 (項目 Timers (Std & Adv GUI) 参照)
- Telemetry config: テレメトリーアラーム設定 (項目 Telemetry config (Std & Adv GUI) 参照)
- Datalog: テレメトリーログ設定 (項目 Datalog (Std & Adv GUI) 参照)
- Main page config: メイン画面設定 (項目 Main page config (Std & Adv GUI) 参照)
9.8.1. Servo Reverse¶
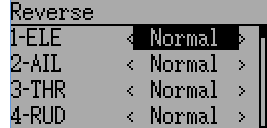
Servo Reverseページでは、各チャンネルを通常モードまたはリバースモードで動作するように素早く設定できます。これらの設定は、Advanced GUIを使用しているときのMixerメニューのChannel Configurationサブページの 「Reverse」設定と同じです。(項目 Channel configuration 参照)
9.8.2. Dual-Rate/Expo setting¶
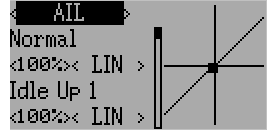
Dual-Rate、Expoページでは、エルロン、ラダー、エレベーターの各チャンネルのカーブを設定できます。各チャンネルに最大3つのレートを設定でき、それぞれに対してScaled-linearまたはExponentialカーブを選択できます。設定の数は、Switch Assignmentページでデュアルレート機能に割り当てられているスイッチによって異なります。( Switch Assignment 参照)
9.8.3. Sub-trim Adjustment¶
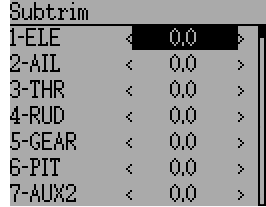
Sub-trim Adjustmentページでは、各チャンネルのサーボのゼロ点を設定できます。これは、Advanced GUIを使用しているときのMixerメニューのChannel Configurationサブページの「Subtrim」設定と同じです。( Channel configuration 参照) 許容値は-50~+50の範囲で0.1刻みとなります。
9.8.4. Servo Travel Adjust¶
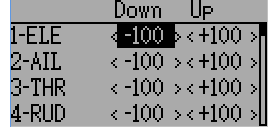
Servo-Travel Adjustページでは、各サーボの正 / 負における最大移動量を設定します。これはAdvanced GUIを使用しているときのMixerメニューのChannel Configurationサブページの「Scale+」と「Scale-」の設定と同じです。(Channel configuration 参照) Downの許容値は-175~-1で、Up値は+1~+175の範囲です。デフォルト値はそれぞれ-100と+100です。
9.8.5. Swash Configuration¶
Swash Configurationページでは、スワッシュタイプを設定します。Swash-Typeに関するさらなる情報は項目 スワッシュ ミキシング にあります。このページの設定はモデル設定ページ ( :ref`model-setup` 参照) の設定と同じで、両方のページの設定は以下に提供されます。
利用可能なスワッシュタイプの値は次のとおりです:
- None/1Servo: FBLに使用されます。受信機でミキシングが行われます。
- 120/3Servo 120: 120度スワッシュ
- 120x/3Servo 120x: 120度スワッシュ (代替設定)
- 140/3Servo 140: 140度スワッシュ
- 90/3Servo 90: 90度スワッシュ
ELE Mix、AIL Mix、およびPIT Mixは、ミキシングが行われる前に入力スティックに適用される倍率です。これらを使用して、様々なリンク幅、または様々なサーボ可動域を調整できます。許容範囲は-100〜100で、デフォルトは60です。これらの値を大きく設定しすぎると、サーボ可動域が大きくなりすぎ、モデルがスティック制御に反応しなくなる場合があります。
9.8.6. Throttle Curve¶
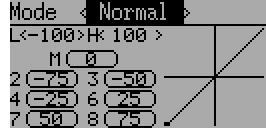
Throttle Curveページでは、スロットルチャンネルの区分的な線形カーブを定義できます。フライトモードごとに異なるカーブを選択できます。各ポイントの値は、それを囲むポイントから補間することができます。
9.8.7. Pitch Curve¶
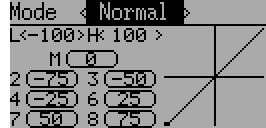
Pitch Curveでは、コレクティブ / ピッチチャンネルの区分的な線形カーブを定義できます。スロットルホールドだけでなく、フライトモード毎に異なるカーブを選択できます。各ポイントの値は、それを囲むポイントから補間することができます。
9.8.8. Gyro Sensitivity¶
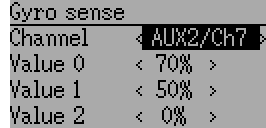
Gyro-Sensitivityページは、ジャイロの最大3つの感度値とジャイロ値の送信に使用するチャンネルを設定できます。許容値は0~100%の範囲です。
9.8.9. Switch Assignment¶
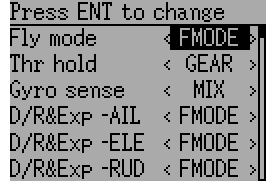
Switch Assignmentページでは、標準GUIの各機能に使用するスイッチを設定できます。同じスイッチを複数の機能に割り当てることができます。
9.8.10. Throttle Hold¶
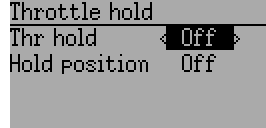
Throttle Holdページは、スロットルホールド機能を有効 / 無効にするために使用されます。「Hold position」を指定すると、Throttle-holdスイッチが設定されているときのスロットル値が定義されます。保持位置は-200~200まで設定できます。
9.8.11. Fail-Safe Configuration¶
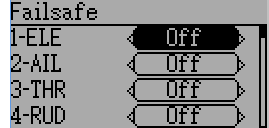
Fail-Safeページは、各チャンネルのフェイルセーフ値を設定するために使用されます。(プロトコルがこの機能をサポートしている場合のみ)