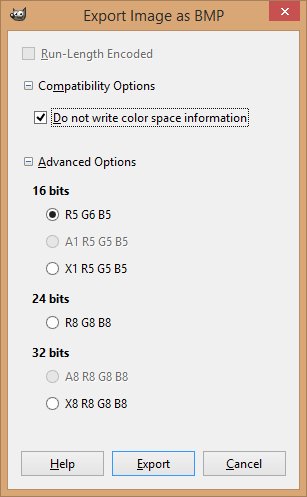Creating B&W Icons for the Devo 7E/10
- greenfly
-
Topic Author
- Offline
Less
More
07 Jul 2015 23:43 - 08 Jul 2015 00:07 #35230
by greenfly
Creating B&W Icons for the Devo 7E/10 was created by greenfly
This is my technique for generating these icons in Windows. The only extra software needed is
Gimp
.
Step #1 - Find a suitable image of the model.
I use Google (Images) to search for a picture of the model that
1) Is against a white background with no shadow
2) Is a good fit for the ratio of 52x36 pixels
Step #2 - Size and position image
Then I use MS Paint to size and position the model on 52x36 pixel image size. To do this, I use the
"Resize" command to decrease either the width to 52 or the height to 36. After you do this, you will
probably have to manually resize the canvas to make it exactly 52x36 pixels. Just grab the handle at the edge
of the image and drag it until the size is right. Finally, I use the selection command to move the image into
the center of the canvas. Save the image.
At such a low resolution it will not look great, but as long as the model has
colors other than white, it will come out when converted to B&W.
Step #3 - Change to a high contrast B&W icon
Then I open the image from Step #2 in Gimp. Then I select the "Threshold" function
from the "Colors" menu. As you manipulate the slider on this function, different brightness
of colors are converted to black or white. Find the best setting that makes the icon
appear complete and clean. Click OK to have the function changes take affect on the image.
Step #4 - Exporting to the correct format
Then I am ready to export a bitmap by selecting "Export..." from the "File" menu. Here
you have to type in a filename for the new bitmap file. By giving it an extension of BMP,
you will get the following options when you click "Export".
You have to check the "Do not write color space information " and select "R5 G5 B5" under "16 bits" .
That's it! The exported file can be moved to your modelico folder where it can be picked up
by Deviation.
Step #1 - Find a suitable image of the model.
I use Google (Images) to search for a picture of the model that
1) Is against a white background with no shadow
2) Is a good fit for the ratio of 52x36 pixels
Step #2 - Size and position image
Then I use MS Paint to size and position the model on 52x36 pixel image size. To do this, I use the
"Resize" command to decrease either the width to 52 or the height to 36. After you do this, you will
probably have to manually resize the canvas to make it exactly 52x36 pixels. Just grab the handle at the edge
of the image and drag it until the size is right. Finally, I use the selection command to move the image into
the center of the canvas. Save the image.
At such a low resolution it will not look great, but as long as the model has
colors other than white, it will come out when converted to B&W.
Step #3 - Change to a high contrast B&W icon
Then I open the image from Step #2 in Gimp. Then I select the "Threshold" function
from the "Colors" menu. As you manipulate the slider on this function, different brightness
of colors are converted to black or white. Find the best setting that makes the icon
appear complete and clean. Click OK to have the function changes take affect on the image.
Step #4 - Exporting to the correct format
Then I am ready to export a bitmap by selecting "Export..." from the "File" menu. Here
you have to type in a filename for the new bitmap file. By giving it an extension of BMP,
you will get the following options when you click "Export".
You have to check the "Do not write color space information " and select "R5 G5 B5" under "16 bits" .
That's it! The exported file can be moved to your modelico folder where it can be picked up
by Deviation.
Last edit: 08 Jul 2015 00:07 by greenfly. Reason: Clarification
Please Log in or Create an account to join the conversation.
Time to create page: 0.110 seconds